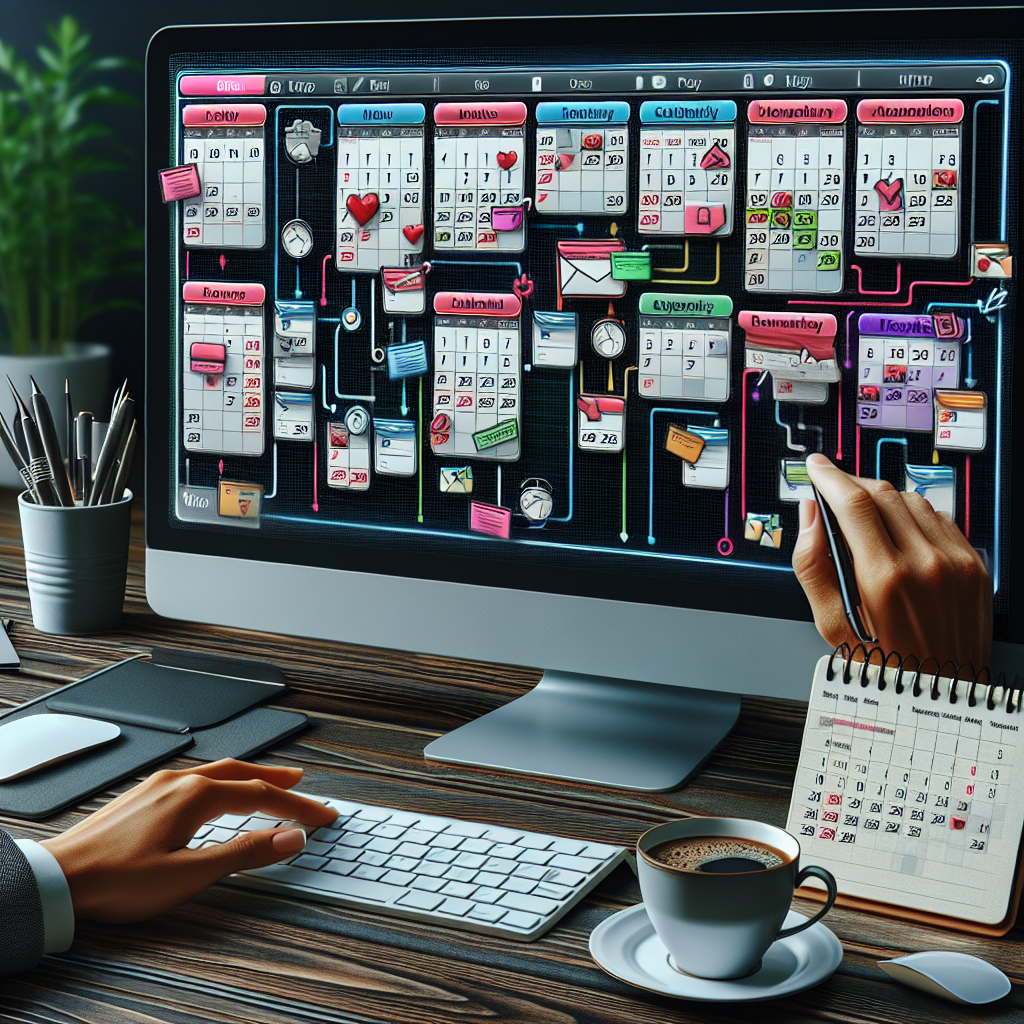Getting Started with Google Calendar
Google Calendar is a powerful tool that allows you to manage your time and schedule events seamlessly. To start using Google Calendar, you first need a Google account. Once signed in, you can access Google Calendar from the Google apps menu or by visiting calendar.google.com.
Upon your first visit, you will be presented with a clean and user-friendly interface. On the left sidebar, you will find options to create events, manage multiple calendars, and access task lists. The main screen displays your calendar in various views such as day, week, month, and agenda.
Creating and Managing Events
Creating events in Google Calendar is straightforward. Click on the “+” button or simply click anywhere on the calendar grid. A dialog box will appear where you can input the event title, time, location, and description. You can also add guests, set reminders, and choose a color for the event to make it stand out.
For recurring events, Google Calendar offers flexible options. You can set events to repeat daily, weekly, monthly, or even customize them according to your needs. This feature is particularly useful for routine meetings or tasks.
Using Reminders and Tasks
Reminders and tasks are essential features of Google Calendar that help you stay on top of your commitments. Reminders are simple notifications about upcoming events or activities. You can set them by clicking on the “+” button and selecting “Reminder.” Tasks, on the other hand, are more detailed and can include subtasks, deadlines, and progress tracking. They are perfect for managing complex projects or to-do lists.
Sharing and Collaborating
Google Calendar excels in collaboration. You can share your calendar with colleagues, friends, or family members by clicking on the three vertical dots next to the calendar name in the sidebar and selecting “Settings and sharing.” From here, you can adjust sharing settings and permissions to control who can see your events and who can make changes.
Inviting people to events is just as simple. When creating an event, add guests by typing their email addresses in the “Add guests” field. Google Calendar will send them an invitation email, and they can RSVP directly from their calendar.
Optimizing Your Calendar
To make the most of Google Calendar, you should customize it to match your preferences and workflow. Adjust the calendar view settings to display the information most relevant to you. Whether you prefer a daily schedule or a month-long overview, Google Calendar offers various viewing options.
Another tip is to use event colors to categorize different types of events. For example, work-related events can be blue, personal appointments can be green, and deadlines can be red. This color-coding system can help you quickly identify the nature of each event at a glance.
Integrating with Other Tools
Google Calendar integrates seamlessly with various third-party applications and services, enhancing its functionality. You can connect it with email clients like Microsoft Outlook and Apple Calendar, or with project management tools like Trello and Asana. This integration allows for synchronized schedules and streamlined workflows.
Moreover, if you use Google Workspace, you can benefit from its tight integration with other Google products like Gmail, Google Meet, and Google Drive. For instance, you can create a Google Meet link directly within an event to facilitate virtual meetings.
Advanced Tips and Tricks
To boost your productivity further, explore some advanced Google Calendar features:
- Keyboard shortcuts: Learn the keyboard shortcuts to navigate the calendar faster. Press “?” to see the list of all shortcuts.
- Time Zones: If you work with international teams, enable the secondary time zone feature to display dual time zones on your calendar.
- Speedy Meetings: Enable the “Speedy meetings” option in your settings to automatically shorten events to leave buffer time between appointments.
- Out of Office: Use the “Out of Office” feature to block time when you are unavailable, and Google Calendar will automatically decline meeting requests during that period.
Final Thoughts
Mastering Google Calendar can significantly improve your productivity and time management. By leveraging its features, customizing your settings, and integrating with other tools, you can ensure that all your events, tasks, and reminders are well-organized. Start implementing these tips today to get the most out of Google Calendar and keep your schedule under control.